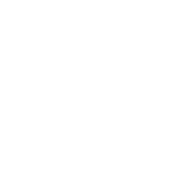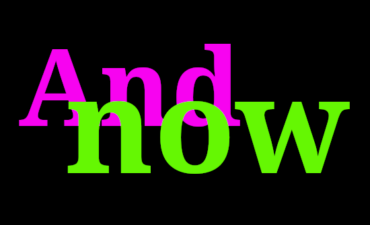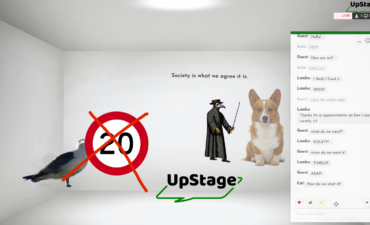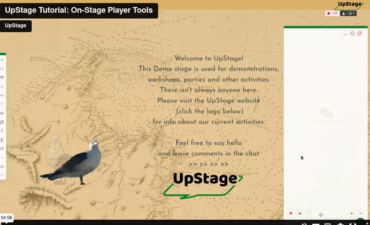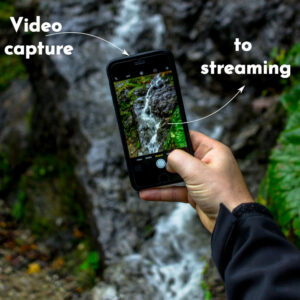 Development of the new UpStage platform is continuing at a fast pace and we are now testing the audio-visual streaming tool. This article explains how to send a stream from your mobile phone to UpStage, using the Larix Broadcaster app. Larix is available for Android and iOS. There are many other streaming apps you could use, the only requirement is that it can send the stream in the RTMP format.
Development of the new UpStage platform is continuing at a fast pace and we are now testing the audio-visual streaming tool. This article explains how to send a stream from your mobile phone to UpStage, using the Larix Broadcaster app. Larix is available for Android and iOS. There are many other streaming apps you could use, the only requirement is that it can send the stream in the RTMP format.
Larix side
Larix Broadcaster or a similar app allows video and audio captured by your camera to be sent to a live stage on UpStage, where it can be seen and heard by everyone on that stage.You can download Larix from an app store or download from the Larix website.
After installation, you need to configure the settings:
- Open Larix and go to the Settings (cog icon).
- Go to Connections.
- Create a new connection, giving it a meaningful name (for example, “UpStage”).
- Url: enter the RTMP url (you will be given this by the UpStage team, or if you have your own UpStage instance you will need the streaming URL for that instance) and the unique name of your stream (for example, your name).
- Mode: you can choose to send Video only, Audio only, or both Video and Audio.
- Login and password: none required.
- Tap the Save button.
Now in “Outgoing connections” you will see a new stream with the RTMP url and stream name together. Touch it to activate it.
Once the stream is activated (tap the screen and see the white circle turn red) you are streaming to UpStage.
Other parameters you can set are:
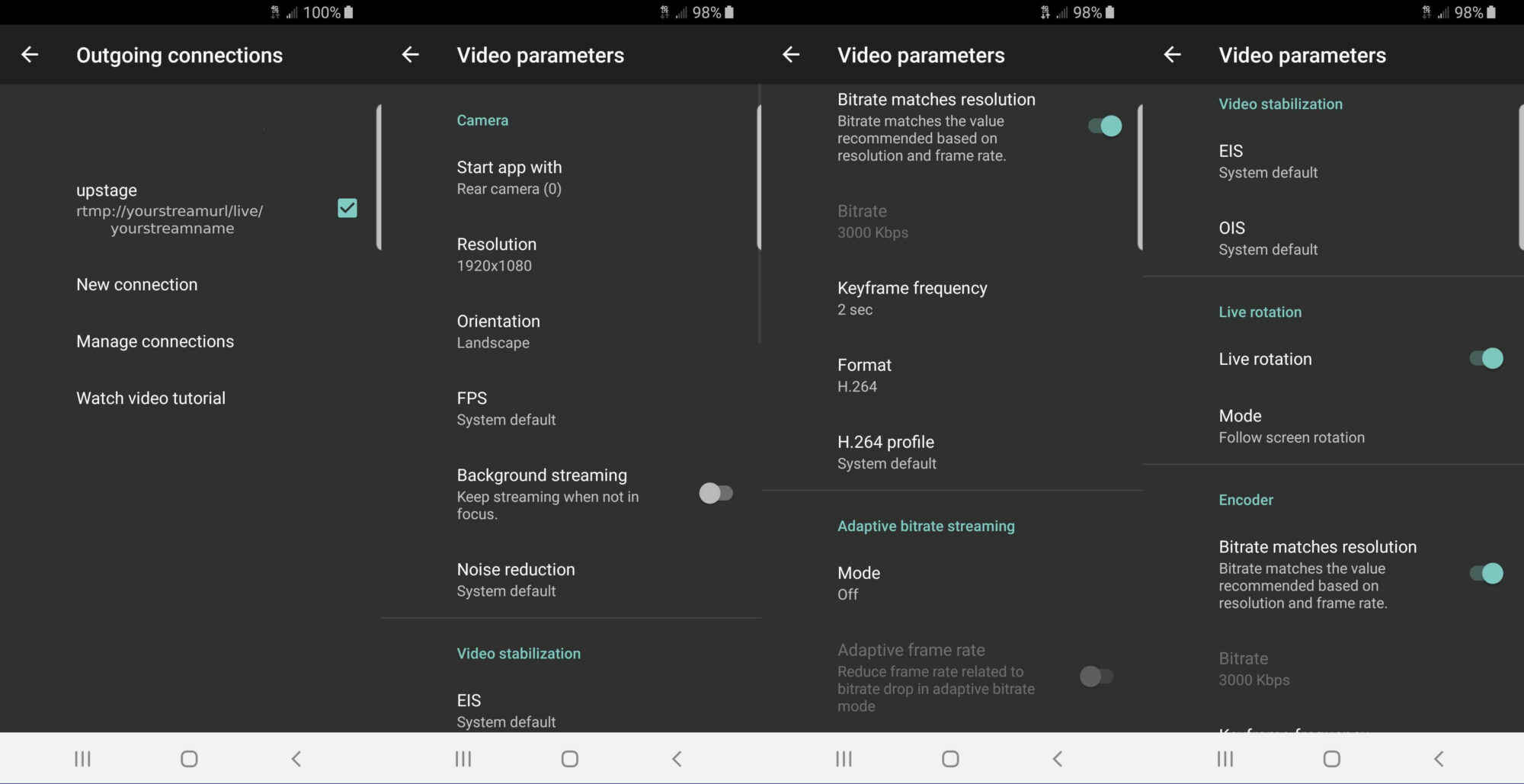
- Video parameters: the larger your video size, the better the resolution – but also the more bandwidth it will require therefore the more delay there may be. A size of 100x170px will be very small on the stage, and it will lose quality if you try to scale it up. A size of 1920×1080 will give good resolution but may lead to performance problems. If you don’t need your video to fill the stage, start with a size such as 480×480 or 800×480, and see how this is in terms of both quality and speed.
- Default parameters can be left as the defaults.
UpStage side
Now you need to configure UpStage to make your stream appear on the live stage. You can either set your stage to auto-detect streams, or you can create a stream media item and assign this to a specific stage.
Auto-detect streams
Setting your stage to auto-detect streams means that any stream sent to the RTMP url will be available on your stage. This is useful if you want people to be able to spontaneously send a stream (for example someone in the audience), but it should be used with caution as it could lead to increased bandwidth and slower performance if many streams are sent at the same time.
To set the stage to auto-detect streams:
- In the Backstage, go to the Stage Management of your stage.
- In the Customisation section, scroll to Streaming.
- Click the Auto-detect toggle so that it is green.
- Click Save at the top of the page.
Now go to your live stage to see your stream.
Create a stream media item
If you don’t want your stage to auto-detect all streams, you can create a media item for your stream and assign it to your stage.
- In the Backstage, go to the Media section and hover your cursor over the New button.
- Click on “RTMP Stream” that appears in the dropdown menu.
- In the Unique Key field, enter the same stream name that you entered into the Larix settings.
- In the Media Name field, give this media item a name; it can be the same as the stream name.
- Go to the Stage tab and select the stage or stages where you want your stream to appear.
- Click Save at the bottom of the window.
You will now see your stream as a media item in the Media list, along with the stage(s) that you have assigned it to.
Put your stream on stage
Now you can see your stream on your live stage. Start the stream on Larix Broadcaster, and enter your stage. (You can also enter the stage first and then start your stream).
- Activate the Stream tool from the left-hand tool bar.
- In the top overlay you should see your stream’s icon (you must start streaming from Larix to see the stream here).
- Drag the icon onto the stage, and adjust the size, opacity and position of the stream.
- Click the lightbulb icon to make your stream visible to everyone on the stage.
- Have fun !
We hope this article will help you to stream from your mobile phone to UpStage. If you find other free apps such as Larix that also work, please tell us! feedback@upstage.org.nz
Image credit: Piotr Cichosz