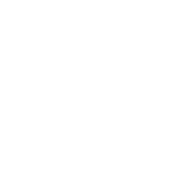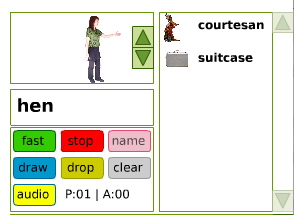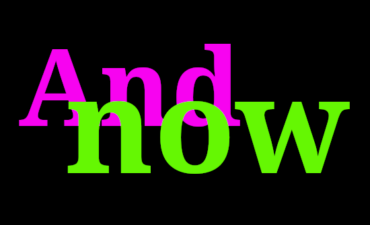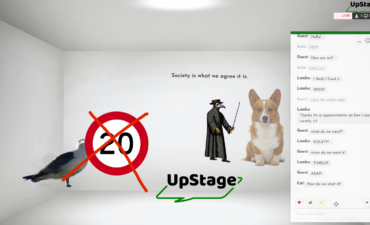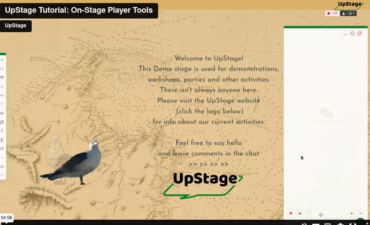Avatars are moved around the stage by point-&-click (as opposed to drag-&-drop). When you are holding an avatar, just click somewhere on the stage and the avatar will move to that point. There are two movement options: fast or slow. The default is slow, which means that the avatar will glide across the stage to the point where you clicked. Click on the green “fast” button then click somewhere on stage, and your avatar will jump to that point.
When you have clicked on the the green “fast” button you will see that it turns into an orange “slow” button. Just click on this to go back to the slow gliding avatar movement.
Moving in front and behind other avatars
To move your avatar in front or behind the other avatars on stage, use the green arrows on the right side of the mirror. Clicking the up arrow will bring your avatar forward, in front of other avatars. Clicking on the down arrow will move it back, behind other avatars. You may need to click several times before you see the effect.
Multiframe avatars
Avatars that have been created with multiple frames – either uploaded as a single .swf file with a series of images in it, or uploaded as a series of separate image files using the frame option in the screen for creating a new avatar – can be seen animating in the wardrobe, and in the mirror when you are holding one.
Select a multiframe avatar from the wardrobe and place it on stage. To change the frame, type /a 2 (or another number) into the text input field at the bottom of the text chat window. You can type from /a 1 to /a number-of-frames-in-that-avatar. If you type /a 0 the avatar will cycle through all of its frames.
Flash animations
Avatars can also be animations created in Flash and uploaded as .swf files. These avatars will animate constantly, unless they have been scripted in Flash to operate in certain ways. Most (but not all) things that can be done with Flash will work in UpStage.